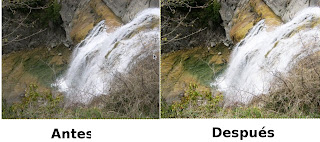A menudo, las fotos que tomamos nos quedan bien, por no decir bastante bien, pero es posible que podamos arrancar un poco más de brillo y presencia a unos colores que siempre se dejan mejorar y que nos permiten subir la saturación de una forma sencilla y muy eficaz.
En este tutorial, propongo una forma de mejorar sensiblemente la luminosidad de esas fotos que a veces nos dan la impresión de que podrían mejorar un poco.
Hay muchas formas diversas de mejorar la iluminación los colores de una foto con GIMP, pero este método es, a la par que sencillo, bastante eficaz. Me he inspirado en este tutorial, que recomiendo encarecidamente: Dale color a tus fotos.
En este caso, no hago más que una adaptación tan sencilla como el propio tutorial base. Espero que sea de ayuda.
Como punto de partida, he utilizado una foto que yo misma tomé la semana pasada y que no ha quedado mal, pero que se puede mejorar.

Los colores están un poco apagados, pues el lugar estaba en sombra y mi objetivo es resaltarlos sin que pierdan naturalidad.
Vamos a ello:
1. Abrir la foto con GIMP.
2. Duplicar la capa.
3. Con la Copia de Fondo seleccionada, cambiar el modo de capa a Solapar.
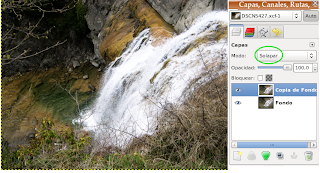 De momento, todos los colores se muestran mucho más vivos y contrastados, quizá exageradamente, pero tiene remedio.
De momento, todos los colores se muestran mucho más vivos y contrastados, quizá exageradamente, pero tiene remedio.
4. Para evitar esos toques exagerados, basta modificar la opacidad de la capa que acabamos de Solapar.
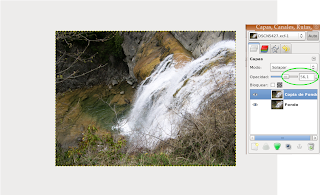
Yo he puesto la opacidad en 56,1, pero eso puede variar en función de la foto que estemos retocando.
5. Todavía con la capa (Copia de Fondo) activada, nos vamos a Colores / Niveles y ajustamos un poco los colores, como se ve en la imagen:
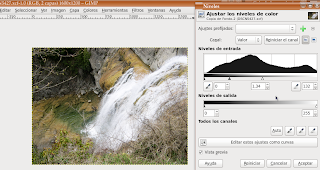
Modificamos los valores de los tres triangulitos hasta que la foto nos quede más iluminada.
6. Ahora la luminosidad de la capa sobre la que estamos trabajando ha mejorado, pero también es el momento de rectificar la opacidad con la que hemos aplicado el Modo Solapar. Modificamos nuevamente la opacidad, pero ahora aumentándola, y veremos que la imagen todavía se ilumina más.
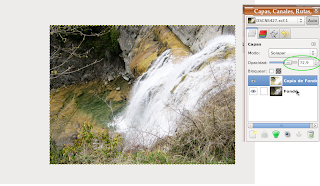
Y esta la imagen que nos queda, francamente diferenciada de la anterior.