Para empezar abrimos la foto o el collage ya hecho sobre el que queramos insertar el texto.

Con la opción de texto escribimos el texto deseado. Le damos las medidas, la tipología de letra que queramos. En este caso yo he utilizado Bistream, tamaño 248, color negro, y la opción de alisado seleccionada.
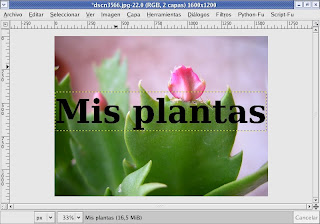
Si fuera necesario recolocar el texto resultante, recurrimos al icono de mover y colocamos la capa de texto centrada en el lugar que más nos guste.
Vamos al diálogo de capas. Clicamos sobre la capa de texto con el botón derecho, y seleccionamos Alfa a selección.
Ahora la ventana tendrá este aspecto:
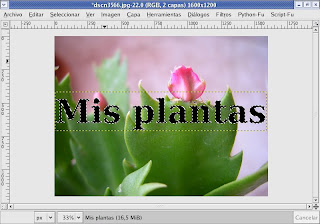
Seleccionamos la capa de Fondo y clicamos Control + C. Volvemos a la capa de Texto y clicamos Control + V. Ahora en el diálogo de Capas habrá aparecido una capa flotante de texto y la ventana se verá así:
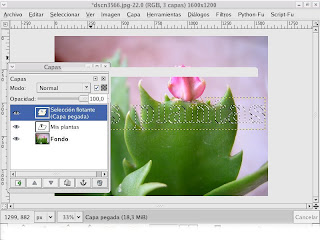
A continuación (y sin movernos de la capa flotante de texto) seleccionamos Sript Fu / Sombra / Sombra base (con los valores que vienen por defecto):

La imagen se verá así:
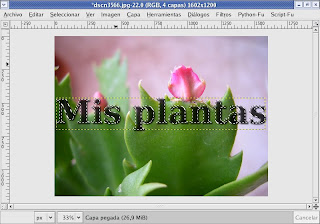
Seleccionamos Script Fu / Sombra / Efecto Xach, aplicando los valores por defecto:
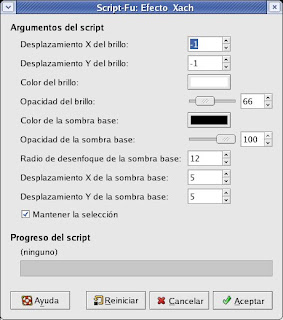
Ahora la ventana se verá así (se puede ver en el diálogo de capas que algunas accines sobre la capa de texto han generado otras capas):
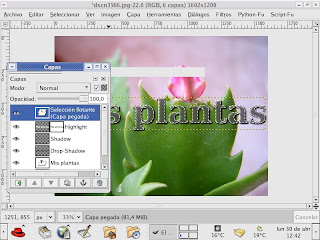
En el diálogo de capas clicar sobre la capa de Selección flotante y anclar la capa clicando sobre el icono que representa un ancla que hay en la base de la ventana Diálogo de capas.
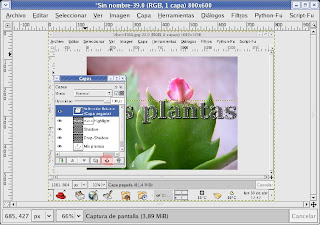
Y el resultado será:
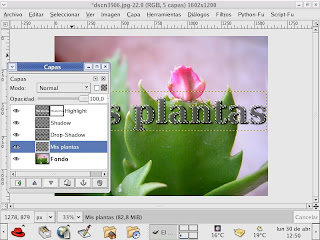
En el Diálogo de Capas, quitamos el ojo de la Capa “Drop Shadow” clicando sobre él. Y el texto se volverá transparente.

Ahora ya podemos aplanar la imagen clicando sobre Imagen / Aplanar imagen. Y ya podemos guardar el resultado.

En la foto de abajo, he seguido el mismo procedimiento, pero con un collage de fotos en las que he mezclado tres fotos de una flor (hasta ahora la única) de mi cactus de Navidad en tres momentos diferentes de su desarrollo.

